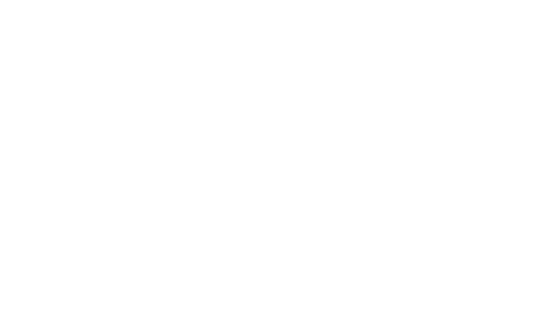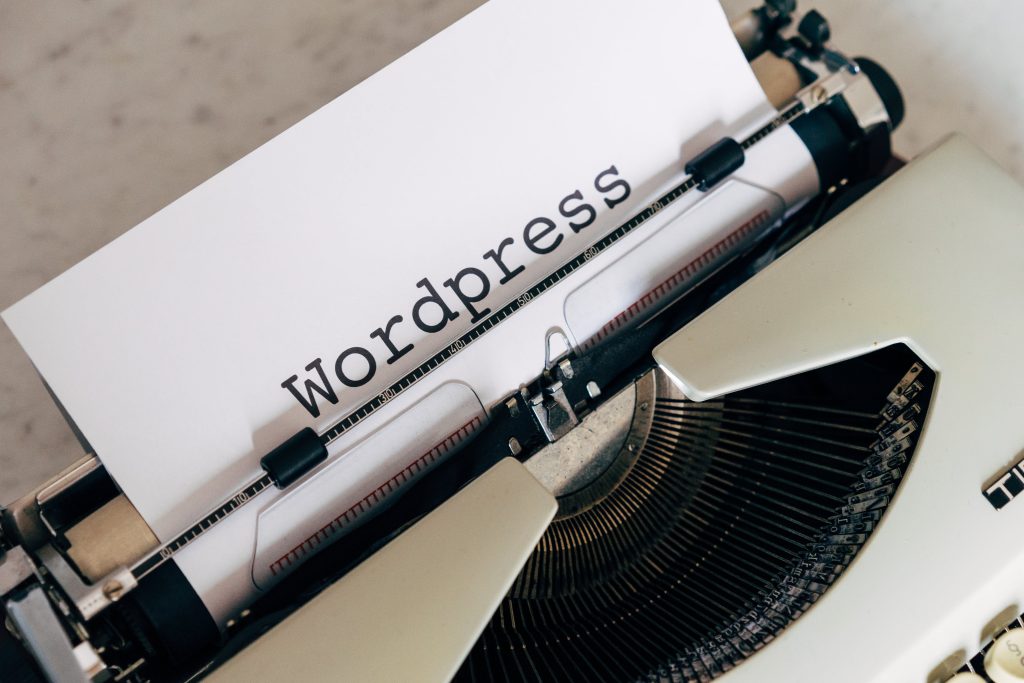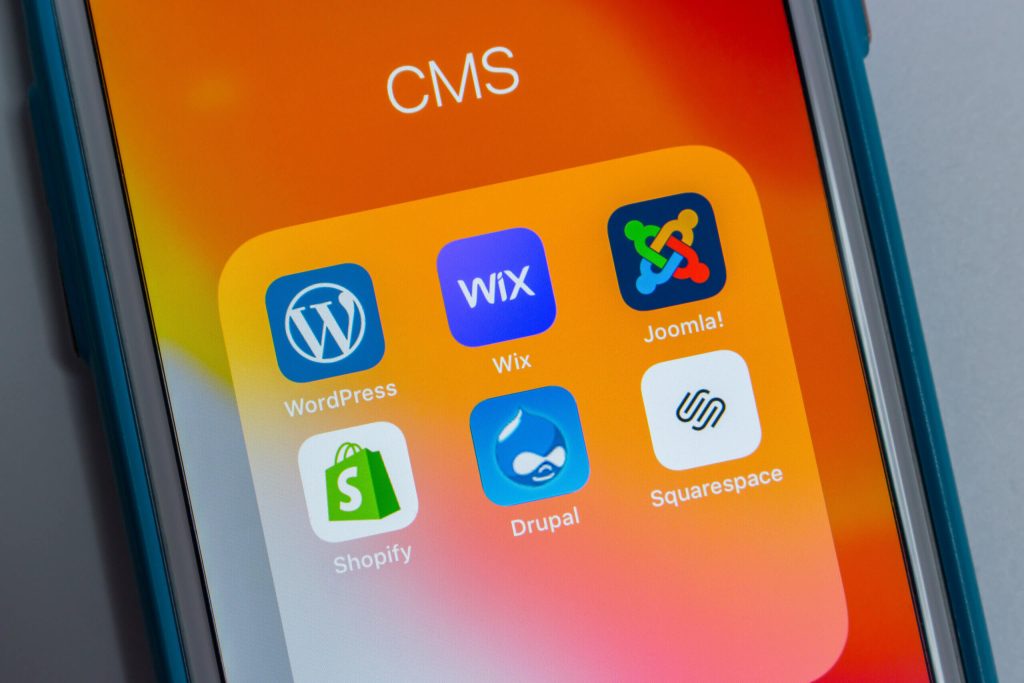Now you can build an E-commerce website using WordPress without even knowing how to code! In today’s online world of e-commerce and digital shopping, standing out is key. WordPress and WooCommerce provide unparalleled flexibility and customization options to create a unique online store that reflects your brand’s identity. This article will explain how to create and launch your first e-commerce website from scratch by using WordPress and WooCommerce, covering every single detail.
From theme selection to advanced plugin customization, you’ll discover how to build an e-commerce site that is as unique as your business. But before diving straight into the topic, let’s discuss what WordPress is and why it is a better alternative when it comes to setting up an e-commerce website for your business.
WordPress is the best content management system (CMS) available for creating a variety of websites. It is open-source software that is free to use, built, and supported by a large community of volunteers. It offers plugins like WooCommerce that add e-commerce functionality, allowing users to sell products and services online.
Plugins are software components that add specific features or functionalities to a larger software application, such as a content management system like WordPress. They extend the functionalities of the main software without altering its core code, allowing users to customize and enhance their websites or applications with additional tools tailored to their needs.
Why is using WordPress to create an e-commerce website a better option?
Since WordPress is highly customizable, offering thousands of themes and plugins to extend its functionality, the platform is incredibly adaptable, providing you greater command over the operation of your website and enabling you to create an online store by utilizing the wide range of e-commerce themes and plugins that are available, like Easy Digital Downloads. WordPress is free; however, there are frequent costs associated with websites that go beyond WordPress, such as domain registration, hosting, and the purchase of premium plugins and themes. All things considered, nevertheless, these prices are on par with or even cheaper than those of other large e-commerce platforms.
Also Read WordPress vs. Other CMS Platforms | A Comparative Analysis
It can manage the increased traffic and content efficiently as your website expands. Also, because it is SEO (search engine optimization)-friendly, your website will rank higher in search results pages (SERPs) and draw in more organic traffic. As mentioned earlier, it has a wide range of plugins to scale your e-commerce site. In this article, we’ll learn how to use WordPress and WooCommerce to create online e-commerce stores.
How To Build An E-commerce Website Using WordPress and WooCommerce?
Here are the nine steps you need to follow to create an e-commerce website using WordPress:
Step 1: Select a hosting provider and domain name.
Before building our website, we need to buy a domain and choose a hosting service. A domain is your website’s address, like “facebook.com,” and hosting is a server where your website is stored for people to access. You rent a domain and hosting for a set period, so mark the end of your rental period and renew it when necessary. If you haven’t already purchased a domain name for your e-commerce business, you can use a site like GoDaddy to check if your selected domain name is available and buy it.
Also check Shared vs. VPS vs. Cloud Hosting | What to Choose?
You can use any provider. HostGator is highly recommended for its features like an affordable hatchling plan, one-click WordPress installs, free website transfers, and a free SSL (Secure Sockets Layer) certificate. You can upgrade or extend your plan as needed, so start with the cheapest option and scale up as your business grows. After selecting your domain and hosting plan, you may be offered additional services. Complete the payment and return to your hosting provider’s homepage.
Step 2: Install WordPress and select a theme.
Based on the hosting platform you choose, this step may already be done for you. If you set up your site directly through WordPress, you don’t need to take the extra step to install it. If you select a host like Bluehost, the installation will be automatically done for you. If you choose to install the software yourself, you’ll be given the option to personalize the site with an icon, a site name, and a brief description. The options will be displayed at the top of the homepage. They can also be changed afterward. After the installation is done, log in to your WordPress dashboard using yourdomain.com/wp-admin.
For your e-commerce site to look and work great, you need a well-designed theme. Several premium and free e-commerce themes are available on WordPress. Locate a theme such as Storefront, Astra, or OceanWP by going to Appearance > Themes > Add New, then clicking Install and Activate.
Step 3: Select an e-commerce plugin.
There are a lot of e-commerce plugins you can choose from when thinking of how to build an e-commerce website with WordPress. However, most users prefer to use WooCommerce.
The plugin assists in multiple payment and shipping methods. Because of the hundreds of available add-ons, it’s easily customizable and highly extendable.
WooCommerce is free. Various features that are required to run a profitable online store are included in the base plugin. Although several WooCommerce extensions require payment, they usually concentrate on advanced functionality that most stores might not require. To install it, navigate to Plugins > Add New, search for “WooCommerce,” and click Install Now and Activate. Follow the setup wizard to configure essential settings like store location, currency, and payment options.
Step 4: Configure WooCommerce settings.
Configuring WooCommerce settings ensures your store functions correctly. To set up the plugin, go to WooCommerce > Settings.
- General Settings for Products, Money, and Checkout.
- Product settings for stock levels and how items look.
- Shipping settings for delivery choices and costs.
- Payment settings for how customers pay.
- Account settings for signups and privacy.
- Advanced Settings for special tweaks.
Step 5: Use a page builder to design the store.
You have all the components needed to create a functional e-commerce website. WooCommerce and WordPress are powering it all—a theme that works with your site, payment, shipping, and tax settings.
There are now two steps left to take. First, start working on the design of your store. WooCommerce will configure your cart, checkout, shop, and product pages automatically. Still, you must design your website’s homepage, make any necessary design adjustments, and ensure that everything appears just as you want it to.
Your best option is to use a page builder plugin if you’re new to both WordPress and website construction in general. With the help of these tools, you can design pages by dragging and dropping pre-built parts. Elementor is a highly recommended page builder plugin, as it is easy to get started with. These are the guidelines to get you started with Elementor and other page builders:
- Build an Elementor landing page.
- Create WooCommerce product pages.
- Make a WooCommerce “Thank You” page, which would be ideal for customizing the look of your “Thank You” page and getting customers to come back.
- Customize the WooCommerce “Login” page. Add branding and other fields to the login page used by admins and customers.
- Designing the WooCommerce “Checkout” page.
Step 6: Add product categories.
Your store’s categories make it easier for customers to find what they’re looking for. For instance, if your business is about selling footwear, you may have sections for men, women, and children. We advise making these before adding merchandise. Go to WooCommerce > Products in your dashboard to add different categories. Next, select categories. These function similarly to WordPress post categories and tags. You can edit or delete them if placeholder categories exist. When choosing categories and tags, keep your customer base in mind. Also, use intuitive and easy-to-understand terms.
Step 7: Add products to the store.
You can either add products individually or along with a CSV file. A CSV file (Comma-Separated Values) is a simple text file format that is used to import and export large amounts of data. It’s commonly used to bulk upload product information, such as names, descriptions, prices, and inventory levels, into the WooCommerce platform. Go to Products > Add New to add them individually. Then, enter the name of the product. Add a description for the product and upload your product image. Next, choose a product type. Next, decide on your item’s price and stock levels. You can also customize the shipping choices for each product. Configure product categories and tags in the sidebar on the right. When you’re happy, click publish. You can add as many products as you like to the store. You can also track your product stock with WooCommerce inventory management.
Step 8: Configure the payment methods.
You can configure the plugin by going to the WooCommerce > Settings page if you wish to skip the WooCommerce setup procedure. Go to the Payments tab to get started.
The payment options are listed on the Payments tab. WooCommerce will automatically recommend that you use their payment gateway, which is WooCommerce Payments. Alternatively, you can configure payment methods directly without using WooCommerce Payments.
To do this, click on Discover other payment providers, which will be displayed at the bottom of the screen. You will be directed to WooCommerce’s extension repository. Here you’ll find free extensions for the most popular payment providers, including options such as Stripe, Square, and PayPal Payments: Find the extension you want, download it, and upload it to WordPress. In our instance, we downloaded the official WooCommerce PayPal extension. Once activated, it will show up on the WooCommerce settings page under the Payments tab. To begin using the payment gateway, click Finish Setup. WooCommerce will next prompt you to enter information about your PayPal account.
Any additional payment methods you choose to add to the store can be added using the same procedure. In general, you should provide multiple options. Your preferences, as well as those of your clients, will determine the options you choose.
Step 9: Install essential plugins.
There are a ton of top-notch WooCommerce plugins available to expand the functionality of your WordPress website.
Here are several WooCommerce plugins you can install:
- OptinMonster is a popular pop-up builder for capturing visitors’ attention and boosting conversions.
- MonsterInsights: This plugin integrates Google Analytics for online store performance and traffic monitoring.
- PluginHive ‒ It offers free extensions to integrate with various booking and shipping options.
- Weglot ‒ It translates website content and meta descriptions to create a multilingual WordPress online store.
- WP Fastest CacheTM improves website performance and reduces load times for better search engine optimization (SEO).
- ATUM Inventory Management‒ offers advanced inventory management tools with fast editing features.
You may like reading Top 7 Essential Free WordPress Plugins for 2024: Boost Your Site’s Performance & Security.
Install the plugins that your business needs, as having too many plugins can slow down your e-commerce store. Install plugins from reliable sources and make frequent updates to ensure they are compatible with the recently upgraded versions of WordPress and other integrated tools.
As the digital marketplace continues to expand, leveraging WordPress and WooCommerce provides an ideal foundation for launching your e-commerce venture. With their robust features, scalability, and extensive customization options, you can create a professional online store that not only meets but exceeds your business goals.
Frequently Asked Questions (FAQs) on Building E-commerce using WordPress:
1. Can I build an online store with WordPress?
Yes, you can build an online store with the help of e-commerce plugins on WordPress. Popular e-commerce plugins include WooCommerce, Easy Digital Downloads, Shopify, etc.
2. Is WooCommerce completely free?
Indeed. Although WooCommerce is free, maintaining a self-hosted WordPress website necessitates recurring expenditures for domain registration and web hosting.
3. Why choose WooCommerce?
WooCommerce has several functionalities that make it easier to use: Built for WordPress, it is affordable, highly scalable, versatile, has built-in security, and provides full customer support 24×7.